Find and Email Goddrun.log
There are times when experts at IDHHB may request that you email a Goddrun.log file to help solve a problem you having with running an orb. This will be infrequent since the file is only useful in solving a limited range of problems. You should paste the content of the file into your normal email program and send it to the email address of the requestor.
The steps for this procedure are:
- Find the GODDRUN.LOG in the folder for the orb.
- Open the GODDRUN.LOG file and copy its contents.
- Start your email program, paste the contents of the GODDRUN.LOG file into an email and send it to the person who requested the file.
Find the GODDRUN.LOG File
Use Windows Explorer to find the GODDRUN.LOG file in the folder for the orb.
1) Place the cursor on the Windows Start button located on the left side of the bar at the bottom of your screen (Figure 1).
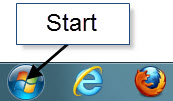
Figure 1 - Windows Start button.
2) Click the Start button once with the right mouse button to display a small menu shown in Figure 2. Place the cursor on Open Windows Explorer and click once with the left mouse button.
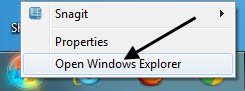
Figure 2 - Right click menu.
3) Windows Explorer opens (Figure 3). Move the left vertical scroll bar by placing the cursor on it, and holding down the left mouse button while moving the mouse up or down. Move the left scroll bar so that you see the C: label for your hard drive under the heading Computer in the left pane of the window.
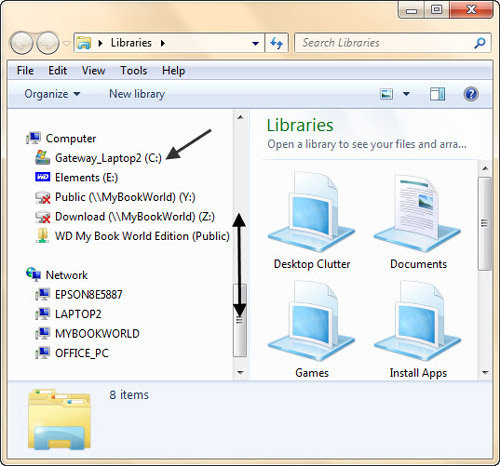
Figure 3 - Windows Explorer.
4) Place the cursor on the name of your C: drive and click it once with the left mouse button. The right pane now displays the names of all the files and folders stored on your hard drive. Navigate to the goddgames folder by moving the right vertical scroll bar with your mouse (Figure 4).
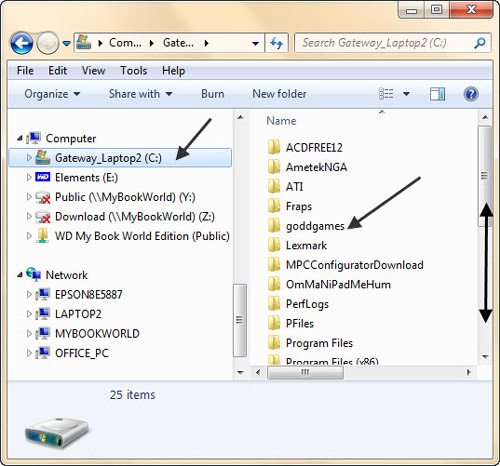
Figure 4 - Find goddgames folder.
5) Place the cursor on the goddgames folder and quickly click it twice with the left mouse button. The folder opens to show you its contents. Move the right vertical scroll bar until you see the name of the orb folder, for example Addiction (Figure 5).
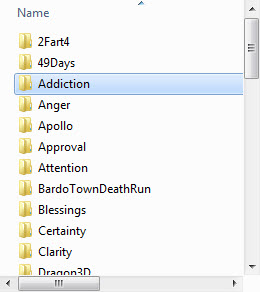
Figure 5 - Locate orb folder.
6) Open the orb folder by quickly clicking it twice with the left mouse button. You will now see the contents of the file. Use the right vertical scroll bar to move files names up and down until you see the file labelled GODDRUN.LOG (Figure 6).
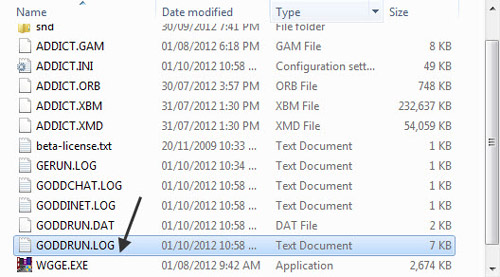
Figure 6 - Find GODDRUN.LOG.
NOTE The properties of your folders may be set so that you cannot see the .LOG portion of the file name. This is called the file name's extension. If you cannot see the extension continue with step 7, otherwise go to step 1 of: Open and Copy the GODDRUN.LOG File.
7) Figure 7 shows the names of the files when the properties of your folder are not set to show common file extensions.
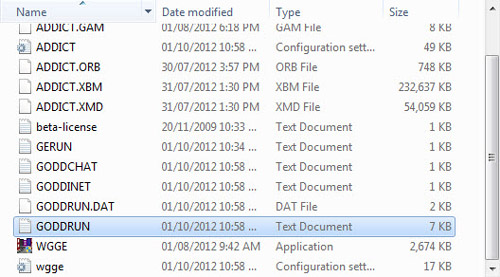
Figure 7 - Missing .LOG
8) You need to change your folder options so that file extensions such as .LOG are displayed with the file name and you can be certain that you have found the correct file. Left click on Tools located on a horizontal menu near the top of the Explorer window. A small menu pops up beneath it (Figure 8). Place the cursor on Folder options...
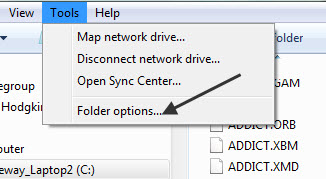
Figure 8 - Tools menu.
9) Left click Folder options in the Tools menu, shown in Figure 8. A Folder Options window opens. Choose the View tab by left clicking on it (Figure 9).
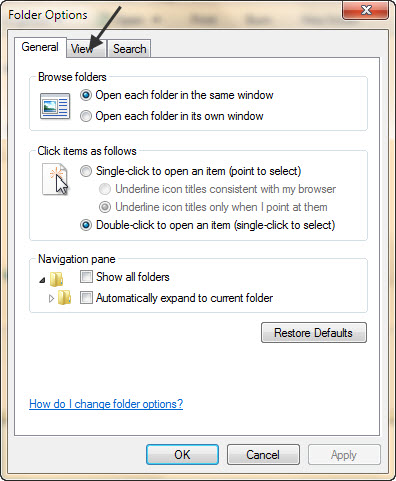
Figure 9 - Folder Options.
10) The View tab lets you change the way file names are displayed. Under Advanced settings, navigate to the box beside Hide extensions for known file types. Left click the box once to remove the check mark. Left click once on OK to close Folder Options and save your changes (Figure 10).
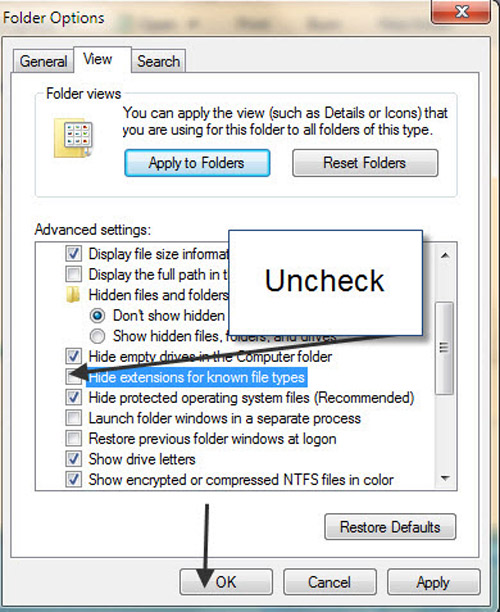
Figure 10 - Folder Options View settings.
11) You should now see GODDRUN.LOG with its .LOG extension (Figure 11).
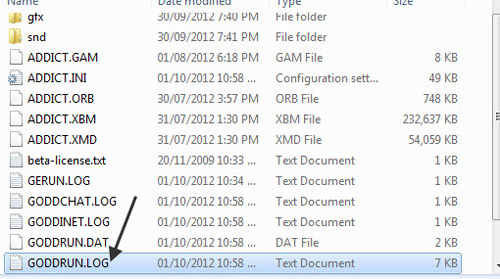
Figure 11 -Showing file extensions.
Open and Copy the GODDRUN.LOG File
Open the GODDRUN.LOG file in Notepad and copy all its text contents using the following steps.
1) Place the cursor on the GODDRUN.LOG file shown in Figure 11 and quickly click it twice with the left mouse button. Windows opens this file by displaying its text in Notepad (Figure 12)
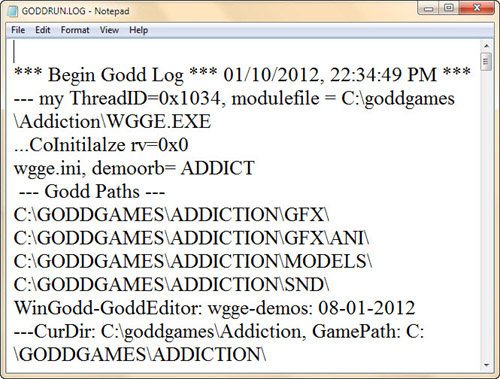
Figure 12 - GODDRUN.LOG open in Notepad.
2) Press the combination keys Ctrl+A to select all the text. This means that you press and hold down the Ctrl (control) key first, then, while keeping it down, tap the A key once. All the text should now be highlighted in blue as shown in Figure 13. Now with the text selected, copy it by pressing Ctrl+C. As before, hold Ctrl down first then briefly press C so that both are pressed together.
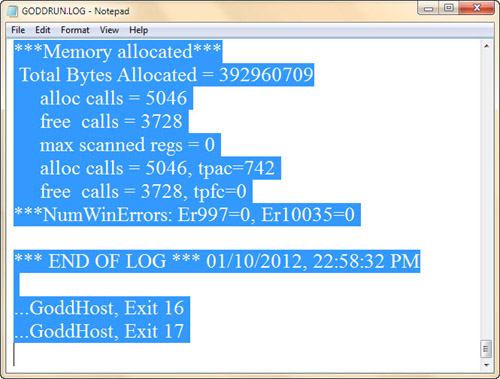
Figure 13 - Select and copy all text.
3) When you have copied all the text, close the GODDRUN.LOG file by left clicking the red X button at the top right of the Notepad window (Figure 14).
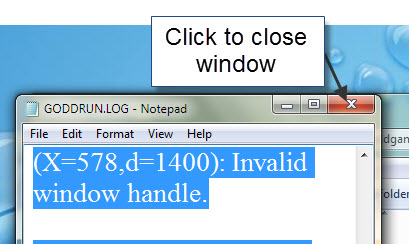
Figure 14 - Closing Notepad.
4) Close the Windows Explorer window by left clicking on the red X box in the top right corner (Figure 15)
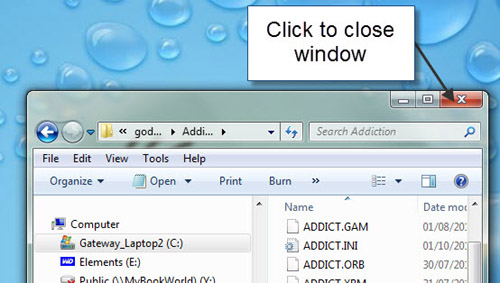
Figure 15 - Close Windows Explorer.
Paste the GODDRUN.LOG file Text into an Email.
Start an email program that you normally use, paste the contents of the GODDRUN.LOG file into a message and send it to the person who requested the file using the following steps.
1) Start your email program and begin the steps needed to compose and send a new email message.
2) Paste the contents of the GODDRUN.LOG text that you have just copied, into the body of the email message by: first placing the cursor and left clicking in the text entry area then pressing Ctrl+V
As before, this means that you press the Ctrl and V keys together by holding down the Ctrl key first then tapping the V key. You should now see the GODDRUN.LOG text pasted into the body of your email message (Figure 16).
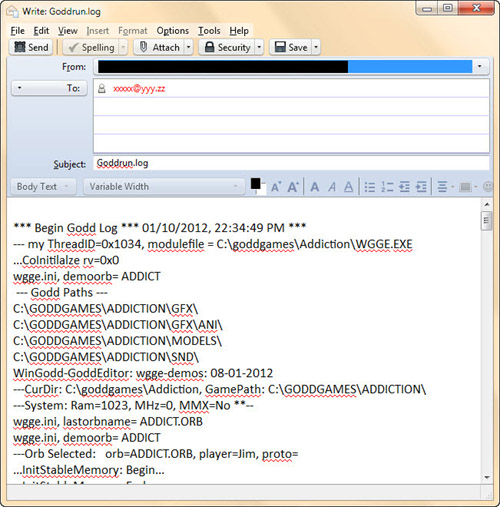
Figure 16 - Paste text into email.
3) Send the message to the email address of the person who requested the GODDRUN.LOG file.

