Purchase and Download
After you have browsed and selected an orb from Urthgame.com, a new Urthgame web page opens, showing a large Download button (Figure 1). When you click the Download button you will leave the Urthgame web site and be directed to PayPal and Payloadz web sites for payment of the download service charges and download of the orb installation file.
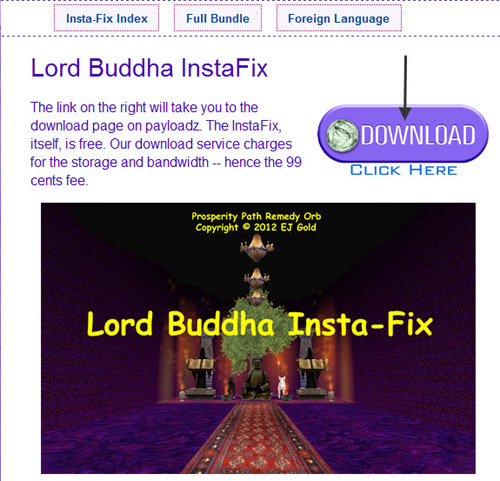
Figure 1 - Urthgame orb download page.
To purchase an orb you must first decide whether you want to pay the download service charge using an existing PayPal account or by credit card or other options.
Choosing Payment Method
1) After you click on the large blue Download button shown in Figure 1, you will be redirected to Pay Pal's website from Payloadz' site. Part of PayPal's initial web page is shown in Figure 2.
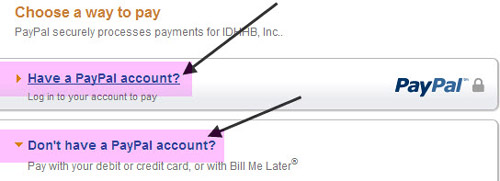
Figure 2 - Choosing payment method.
2) Choose either of the options shown in Figure 2 by placing the cursor on one of the highlighted words and clicking with the left mouse button.
PayPal Account Payment Choice
1) If you click on Have a PayPal Account, the web page shown in Figure 3 opens up.
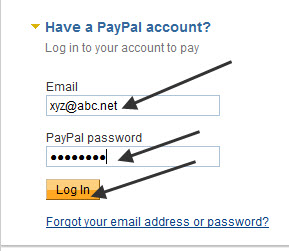
Figure 3 - PayPal account log in.
2) Log in to PayPal by entering the email address and password for your PayPal account. To enter the information, first click the open area of the boxes so that a flashing vertical cursor is displayed, then type the information.
3) When you have typed the required information click the Log In button with the left mouse button.
4) You are now given the opportunity to review your information (Figure 4). At this point you may change your payment method if you wish by clicking on the blue Change or Redeem links. Otherwise, click the Pay Now button.
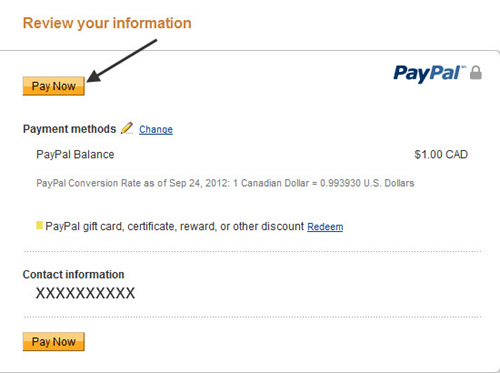
Figure 4 -Review your information.
5) You should now see the PayPal payment completion screen which contains a transaction ID reference number (Figure 5). You have the option of printing a receipt for your records by clicking on the blue Print Receipt link. The same information is also sent to your email address.
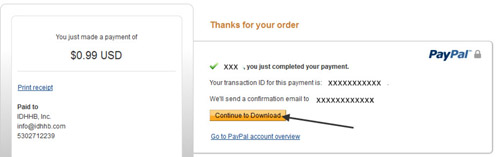
Figure 5 - Payment completion.
6) Click the Continue to Download button shown in Figure 5 to continue to the download operation.
7) You will now briefly see PayPal's final screen before being redirected back to the Payloadz web site (Figure 6). Your download is accessed from Payloadz and if you are not redirected to them, within ten seconds, click on the blue click here link shown in Figure 6.
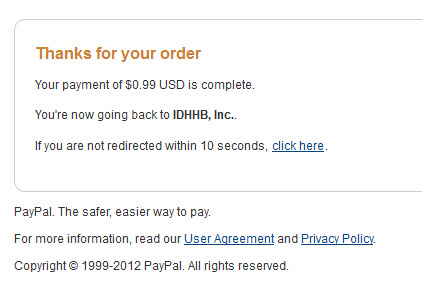
Figure 6 - Redirection back to Payloadz.
Continue with the steps listed under the Download heading.
Other Payment Methods
1) If you click on Don't Have a PayPal Account shown in Figure 2 the web page shown in Figure 7 opens up. You are given the opportunity to pay by debit, credit card or be billed later by PayPal.
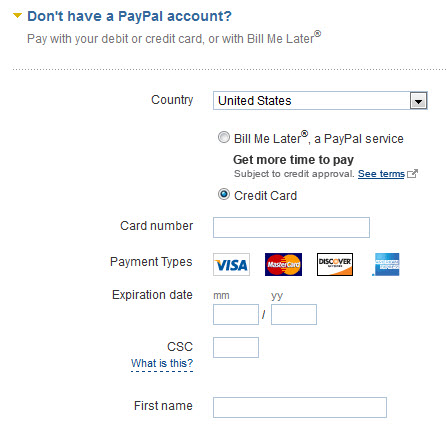
Figure 7 - Other payment options.
2) After completing PayPal's billing requirements continue to the Download heading below to complete the orb file download.
Download
After PayPal's final screen you are returned to the Payloadz site to download your orb installation file (Figure 8). You should record the name of the file shown in blue, next to the word Download. For example, in this case the file name is BuddhaInstaFix.exe. All orb download files will end in .exe. Recording the name at this point may help you to find the file if you need to reinstall it in the future.
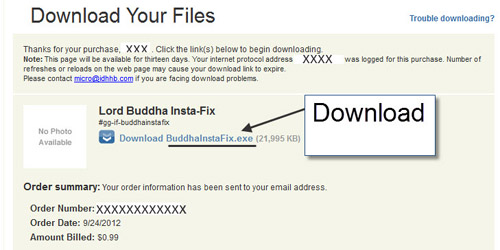
Figure 8 - Orb download
1) Click on the blue download file name using the left mouse button to download the file. Your web browser will now download the file. The following instructions are specific to the Firefox web browser.
2) Before downloading the file, Firefox shows you a small warning screen shown in Figure 9. Click Save File with the left mouse button to start with the download.
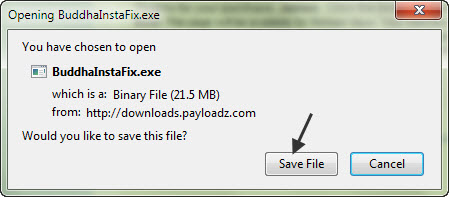
Figure 9 - Firefox download warning.
3) Firefox indicates the download progress and when it is completed a Downloads window opens showing you the name of the downloaded file (Figure 10).
Note Downloaded files may have bracketed numbers added to their original names if there is already a file with the same name in the download storage folder.
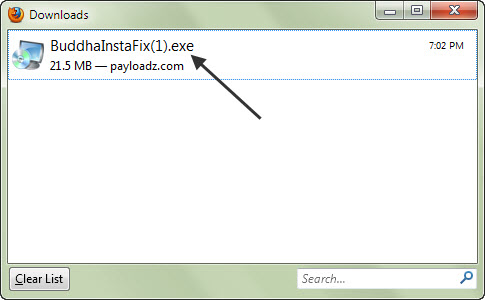
Figure 10 - Firefox Downloads window
4) Click the name of the downloaded file with the right mouse button. A small menu now appears, shown in Figure 11. You now have the choice of locating the file in its containing folder or opening the file and starting the installation.
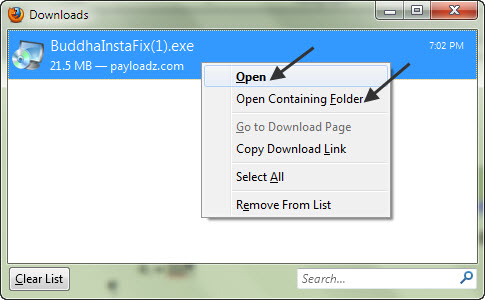
Figure 11 - Download file open menu.
5) If you click on Open Containing Folder, shown in Figure 11, with the left mouse button, Windows Explorer opens and your file is highlighted in the Downloads folder, shown in Figure 12.
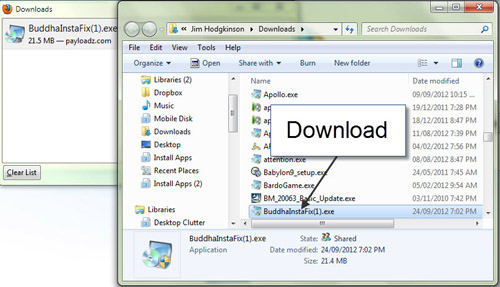
Figure 12 - Downloads folder in Windows Explorer.
6) If you click on Open shown in Figure 11, with the left mouse button, the file will be activated and installation of your orb will begin.

